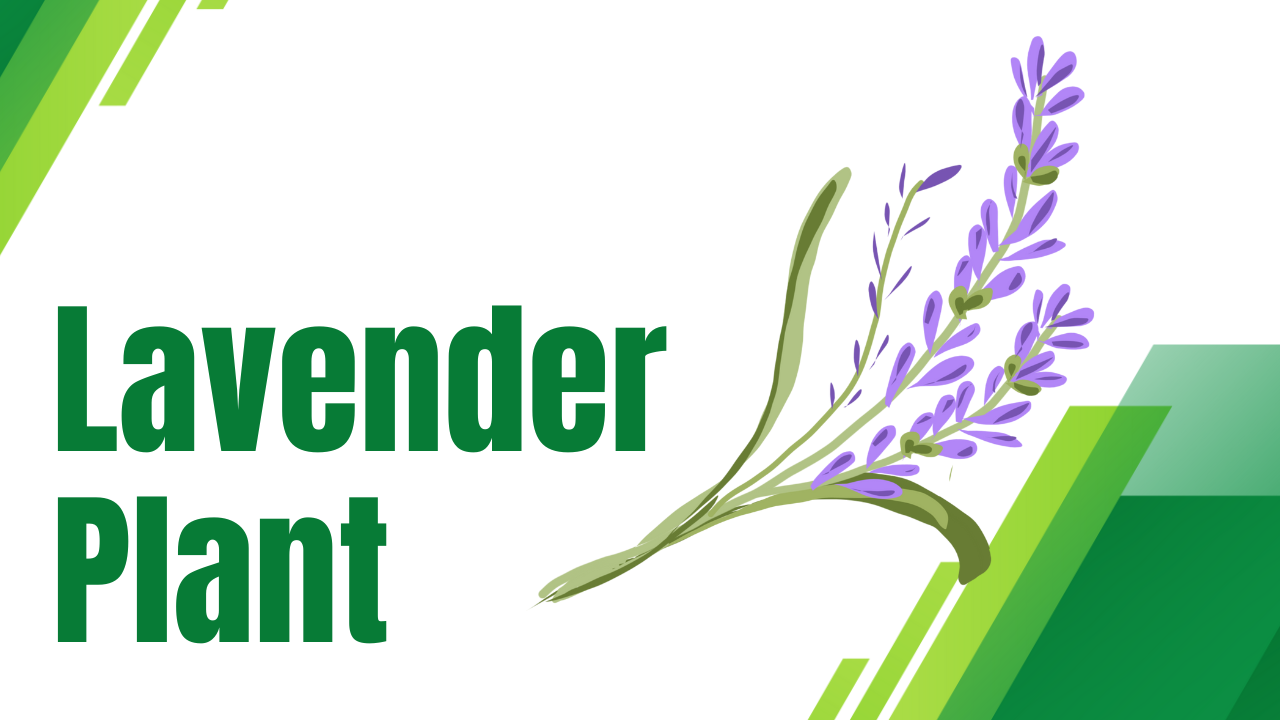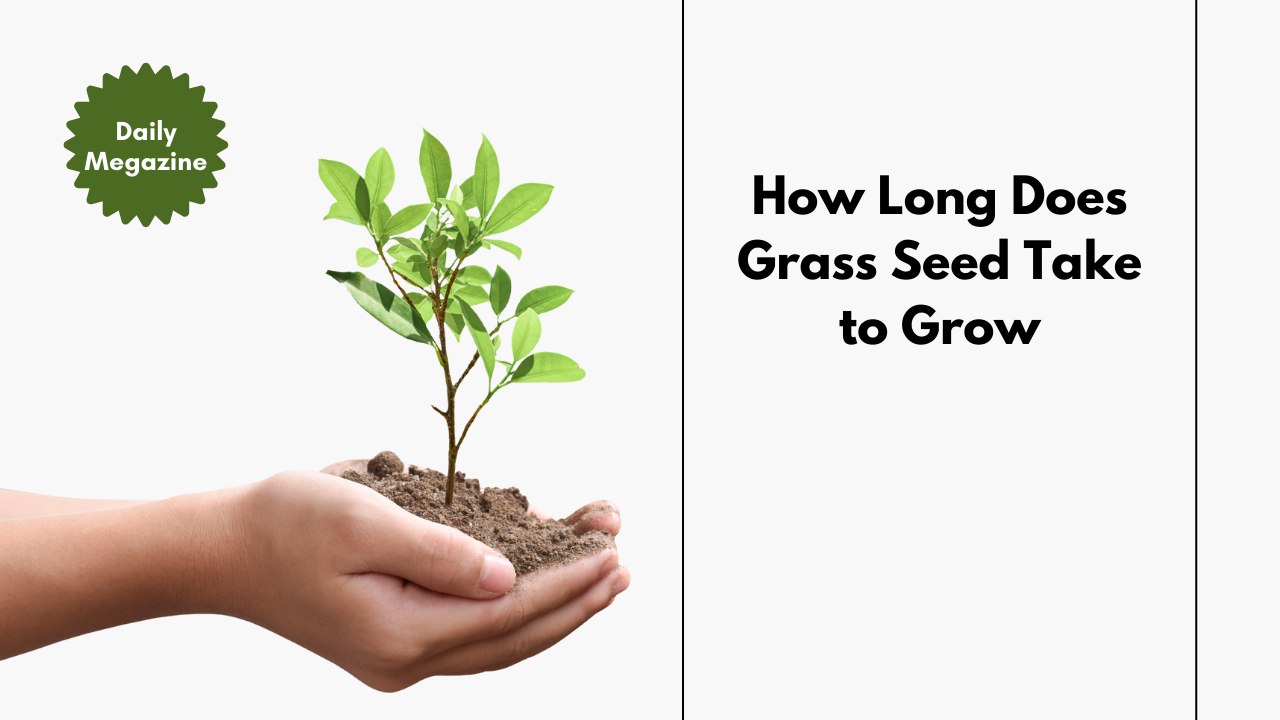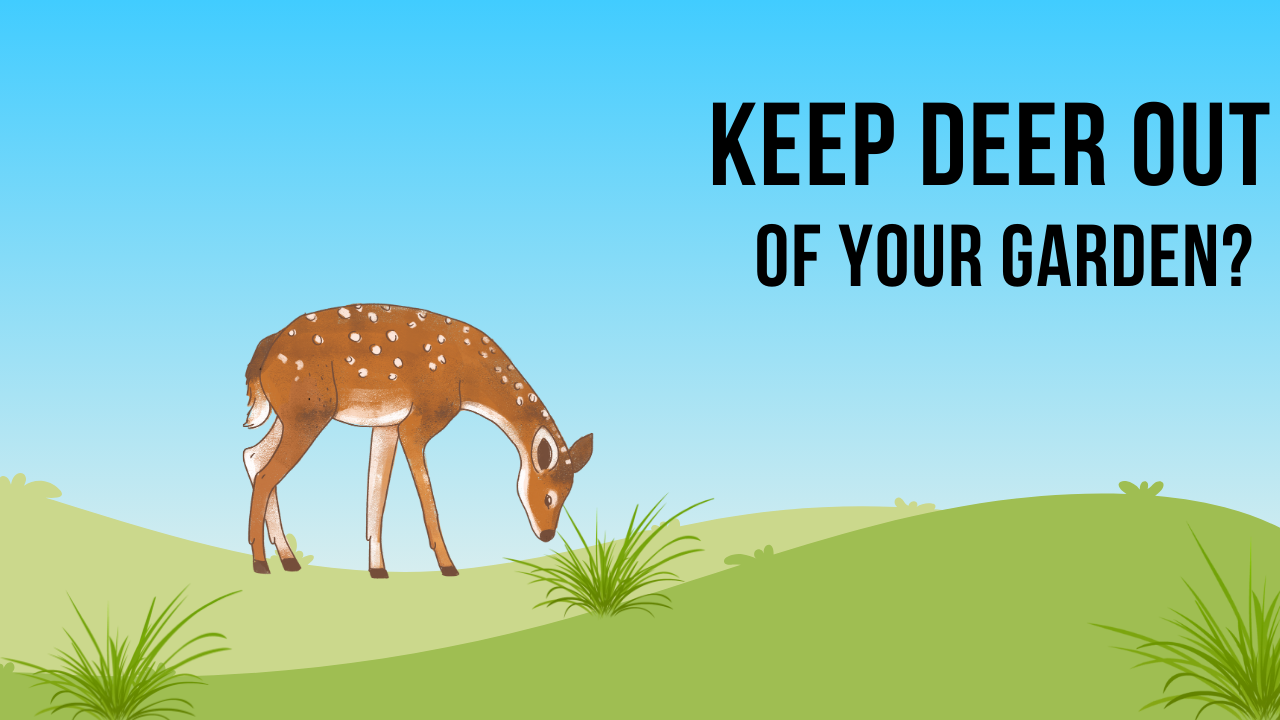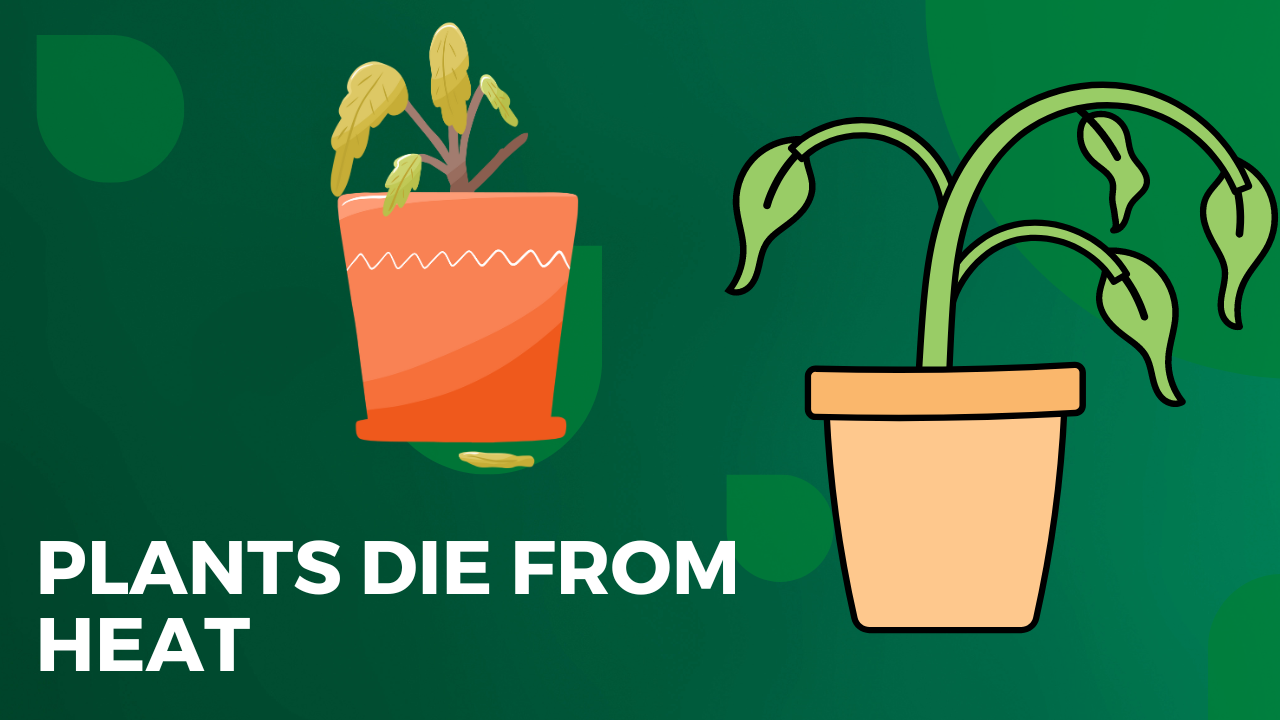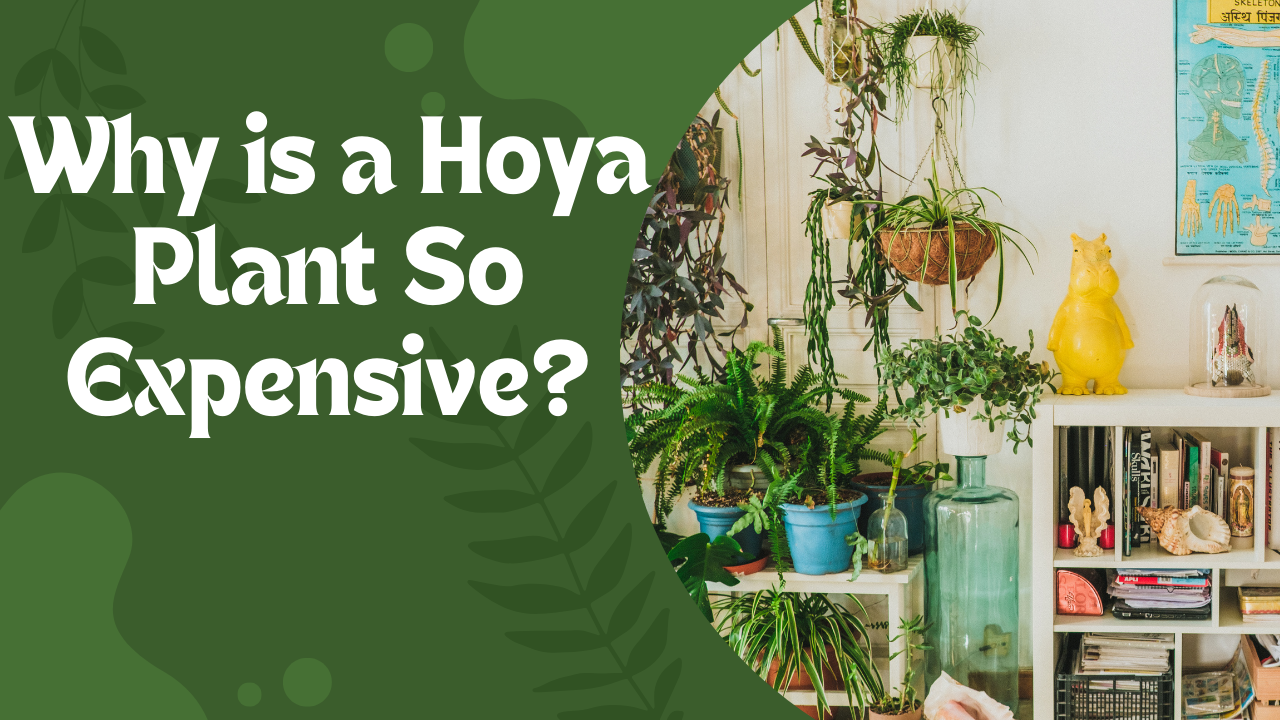Tablets have become essential to our daily lives, whether for work, entertainment, or staying connected. However, one frustrating issue that many users face is an unresponsive or frozen screen. Imagine you’re in the middle of watching a movie or working on an important project, and suddenly, your tablet freezes – it’s not just annoying, it can feel like a major disruption. When your device stops responding, especially after you’ve invested in a high-end tablet, it raises concerns about whether something more serious is wrong.
While professional tablet repair services are available and often necessary for hardware issues, there are several troubleshooting methods you can try at home before seeking help. Many times, the solution can be as simple as restarting your device or updating the software. Let’s dive into why this happens and how you can fix it yourself.
Why Do Tablet Screens Become Unresponsive?
Unresponsive tablet screens can result from a variety of issues, ranging from minor software glitches to more severe hardware problems. Understanding the common causes can help you determine the best approach to fixing it.
Software Glitches
One of the most frequent causes of a frozen screen is a software glitch. This can happen if too many apps are running simultaneously or if there’s a conflict between apps, causing the system to overload temporarily.
Faulty Apps
Sometimes, a third-party app is to blame. Poorly optimized or outdated apps can cause the screen to freeze. Identifying and uninstalling these apps is often a quick fix.
System Overload or Lack of Updates
If your tablet’s operating system isn’t up to date, it might struggle with newer apps, leading to freezes or slowdowns. Additionally, an overloaded system that hasn’t been restarted for a while may freeze under the pressure.
Hardware Issues like Screen Damage
While software issues are often the culprit, hardware problems like screen damage can also cause unresponsiveness. If your tablet has been dropped or exposed to water, there could be internal damage affecting its performance.

Steps to Fix a Frozen Tablet Screen
When your tablet’s screen becomes unresponsive, it’s tempting to panic. However, many issues can be resolved with a few simple steps. Let’s walk through some basic troubleshooting methods that could quickly get your device back in working condition.
Restart Your Tablet
Restarting your tablet is often the simplest and most effective solution for a frozen screen. A restart clears any temporary system glitches and allows the device to reboot fresh. This simple action can resolve many software-related problems without requiring further intervention.
Step-by-step guide to restart your tablet
- Press and hold the Power and Volume Down buttons at the same time.
- Wait until the screen turns off and the device powers down.
- Release the buttons once the screen goes black.
- After a few seconds, press the Power button to turn the tablet back on.
- Check if the screen is now responsive.
Restarting the tablet gives the system a chance to refresh and can clear out any minor errors causing the freeze.
Drain the Battery
If a restart doesn’t work, another approach is to let the battery drain completely. This forces the device to shut down, essentially performing a reset that can resolve the issue.
Steps to drain the battery
- Leave the tablet alone, allowing it to remain in its frozen state until the battery dies naturally.
- Once the device powers off, plug it into a charger and let it recharge.
- After it has gained enough charge, turn the tablet back on and check if the issue is resolved.
Draining the battery may seem time-consuming, but it can help reset the system without causing data loss.
Steps to Fix a Frozen Tablet Screen
When your tablet’s screen becomes unresponsive, it’s tempting to panic. However, many issues can be resolved with a few simple steps. Let’s walk through some basic troubleshooting methods that could quickly get your device back in working condition.
Restart Your Tablet
Restarting your tablet is often the simplest and most effective solution for a frozen screen. A restart clears any temporary system glitches and allows the device to reboot fresh. This simple action can resolve many software-related problems without requiring further intervention.
Step-by-step guide to restart your tablet
- Press and hold the Power and Volume Down buttons at the same time.
- Wait until the screen turns off and the device powers down.
- Release the buttons once the screen goes black.
- After a few seconds, press the Power button to turn the tablet back on.
- Check if the screen is now responsive.
Restarting the tablet gives the system a chance to refresh and can clear out any minor errors causing the freeze.
Drain the Battery
If a restart doesn’t work, another approach is to let the battery drain completely. This forces the device to shut down, essentially performing a reset that can resolve the issue.
Steps to drain the battery
- Leave the tablet alone, allowing it to remain in its frozen state until the battery dies naturally.
- Once the device powers off, plug it into a charger and let it recharge.
- After it has gained enough charge, turn the tablet back on and check if the issue is resolved.
Draining the battery may seem time-consuming, but it can help reset the system without causing data loss.
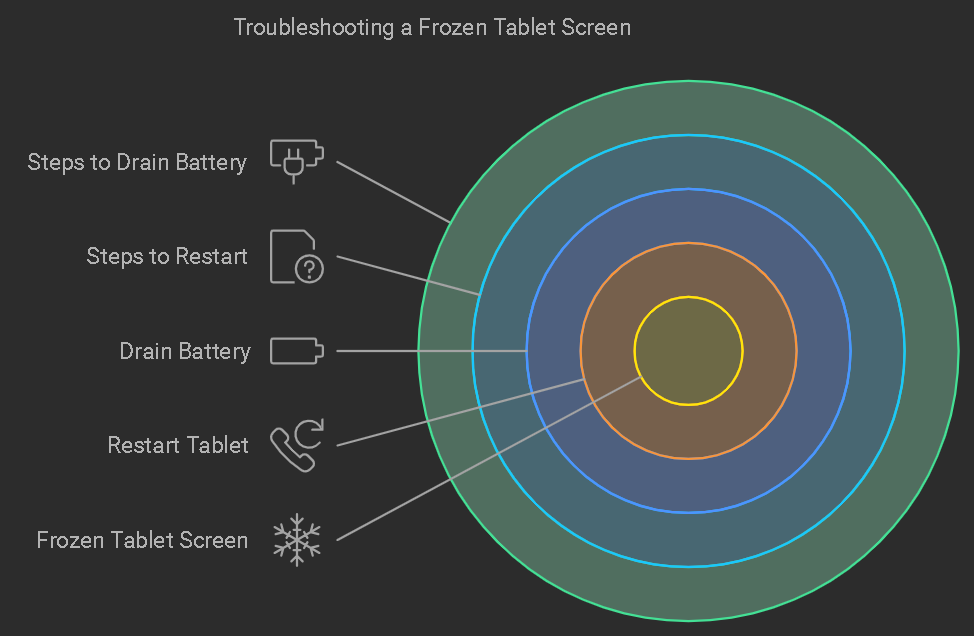
Advanced Troubleshooting Methods
If basic steps like restarting or draining the battery don’t fix the issue, more advanced troubleshooting methods may be necessary. These involve isolating potential software problems or updating your device’s system to improve performance.
Using Safe Mode to Isolate the Problem
Safe Mode is a diagnostic tool that disables third-party apps on your tablet, allowing you to determine if one of these apps is causing the freezing issue. If the tablet works fine in Safe Mode, you can be confident that a third-party app is the problem.
Step-by-step instructions for entering Safe Mode (Samsung tablets)
- Turn off the tablet completely.
- Turn the tablet back on by pressing the Power button.
- As soon as the Samsung logo appears on the screen, press and hold the Volume Down button.
- Continue holding until you see “Safe Mode” displayed in the bottom left corner of the screen.
While in Safe Mode, only system apps will run, helping you identify if the issue is related to any third-party apps.
How to exit Safe Mode
- Simply restart your tablet normally by holding down the Power button and selecting Restart. The tablet will boot back up in normal mode.
Update Apps to Fix Freezing Issues
One of the common reasons for a tablet to freeze is outdated apps. Keeping apps updated ensures they are compatible with the latest version of your tablet’s operating system and are free from bugs that may cause issues.
Steps to update apps via the Google Play Store:
- Open the Google Play Store on your tablet.
- Tap your profile icon at the top-right corner.
- Select Manage Apps & Devices from the menu.
- Tap on Updates available.
- You will see a list of apps that need updates. Select Update All or choose specific apps to update.
By ensuring that all apps are up-to-date, you reduce the chances of freezing caused by software incompatibilities.
Update Tablet Software
Outdated system software can lead to performance issues, including screen freezes. Keeping your tablet’s software updated ensures smoother performance and compatibility with the latest apps.
Steps to check for and install system updates via Settings
- Open Settings on your tablet.
- Scroll down and tap on Software update or System updates (depending on your tablet’s model).
- Tap Check for updates.
- If an update is available, follow the on-screen instructions to download and install it.
After updating the tablet’s software, you should experience improved stability, potentially eliminating the freezing issue.
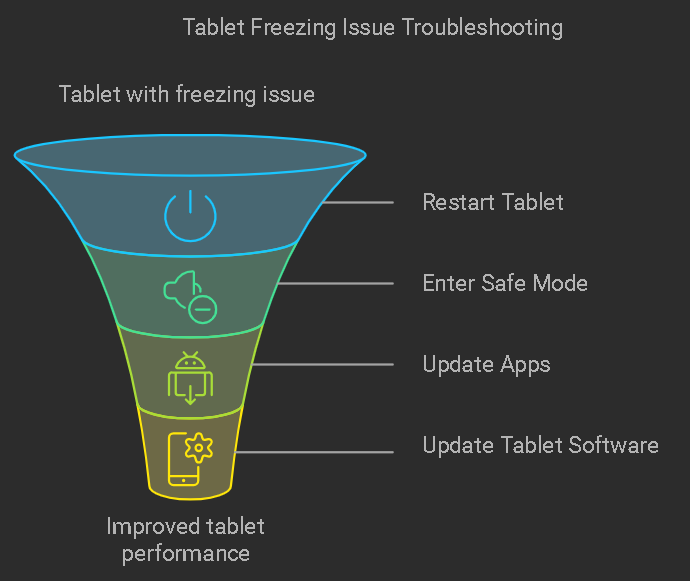
Last Resort Solutions
If the earlier troubleshooting steps fail to fix your tablet’s unresponsive screen, there are still a few more drastic options you can try. However, these should only be considered when nothing else works, as they may involve resetting your device completely.
Perform a Factory Reset
A factory reset is often seen as the ultimate fix for persistent tablet issues, including unresponsive screens. This process wipes the tablet clean, removing all apps, settings, and data, and returns the device to its original factory condition. While effective in many cases, it is essential to understand that this method results in complete data loss.
Warning: Back up your data before proceeding. A factory reset will delete everything from your tablet, including personal files, apps, and settings. Make sure to back up any important data to the cloud or an external device before starting.
How to perform a factory reset
- Open the Settings app on your tablet.
- Scroll down and select General Management.
- Tap on Reset.
- Choose Factory Data Reset from the available options.
- Review the information provided, then tap Reset or Delete All to confirm the reset.
After the factory reset, your tablet will reboot, and all data will be erased. You can then restore your backed-up files or start fresh by setting up the device again.

FAQs Section About Tablet Repair
How Do You Fix a Frozen Screen on a Tablet?
The simplest and often most effective way to fix a frozen screen is by restarting your tablet. You can do this by pressing and holding the Power and Volume Down buttons for a few seconds until the screen turns off and the device restarts. If that doesn’t work, try letting the battery drain completely, then recharge and restart the tablet.
How Do I Force Quit an App on a Frozen Tablet?
If a particular app is causing the tablet to freeze, you can force quit it to restore normal functionality. To do this on most Android tablets, follow these steps:
- Press and hold the Power button to bring up the power options menu.
- Select Force Quit or Close App if available.
- Alternatively, go to Settings > Apps > [App Name] > Force Stop to close the app manually.
For iOS tablets, double-click the Home button or swipe up from the bottom (for newer models) to open the app switcher, then swipe up on the frozen app to close it.
Can I Fix a Frozen Screen Without Restarting the Tablet?
Yes, you can often fix a frozen screen without restarting by force quitting the unresponsive app or using the system’s equivalent of Task Manager. On Android tablets, you can go to Settings > Apps and manually force-stop the problematic app. For iOS devices, you can close the frozen app through the app switcher (swipe up and hold, then swipe up on the app to close it).